Chodzi o to, że podczas pierwszej instalacji lub konfiguracji systemu Windows system jest odpowiedzialny za domyślne nadanie mu ogólnej nazwy, która zwykle zaczyna się od DESKTOP, po której następuje seria liter i cyfr. Aby dostosować go do naszych upodobań, zobaczymy, jak zmienić jego nazwę w Windows 10 i Windows 11 a także poznać pewne szczegóły, które musimy wziąć pod uwagę, aby nowa nazwa była zgodna z regulacjami systemu operacyjnego.
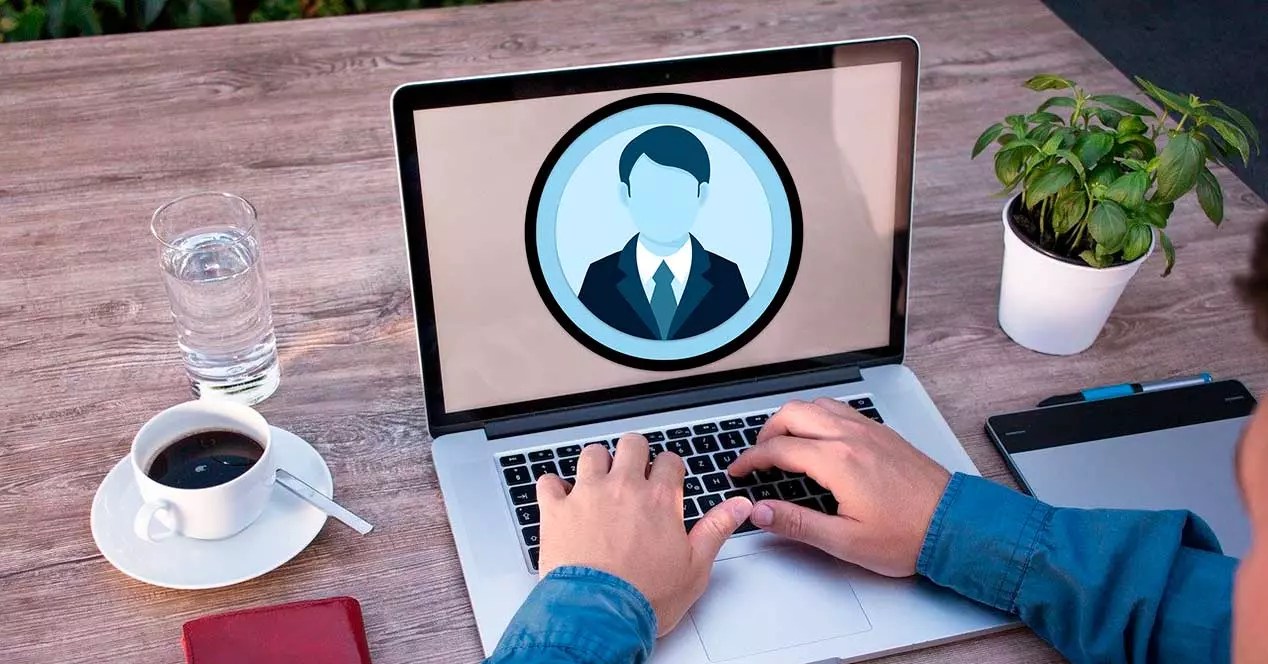
Warunki zmiany nazwy
Jeśli chodzi o zmianę nazwy, możemy to zrobić bardzo łatwo, ale musimy liczyć się z pewnymi warunkami narzuconymi przez Microsoft, które musimy respektować, aby nowa nazwa była ważna.
- Musisz zalogować się z konta administratora
- Możemy używać tylko standardowych znaków, w tym liter od A do Z (zarówno wielkich, jak i małych), cyfr od 0 do 9 oraz symbolu „łącznika” (-).
- Nowa nazwa w żadnym wypadku nie może przekraczać 15 znaków.
- Nie może składać się wyłącznie z liczb.
- może składać się tylko z liter.
Po uwzględnieniu tych szczegółów możemy zmienić nazwę zespołu zgodnie z naszymi upodobaniami.
Jak to zmienić w Windows 10
Aby zmienić nazwę naszego komputera, gdy korzystamy z systemu Windows 10, możemy użyć zarówno menu Konfiguracja, jak i Panelu sterowania i wiersza polecenia. Powiemy Ci kroki, które należy wykonać, aby zrobić to w dowolny z tych sposobów.
Z ustawień
Pierwszą rzeczą, jaką zamierzamy zrobić, jest dostęp do menu Konfiguracja, coś, co możemy zrobić na różne sposoby, prawdopodobnie najłatwiej za pomocą skrótu klawiaturowego „Windows + I”. Później klikamy sekcję „System”, która otworzy nowy ekran. Tutaj w lewej kolumnie klikniemy na Sekcja „O programie” . Następnie po prawej stronie specyfikacji komputera kliknij przycisk Przycisk „Zmień nazwę tego komputera” .

Otworzy się nowe pływające okno, w którym możemy wpisać nową nazwę. Pokazuje nam również aktualną nazwę drużyny i przypomina, że możemy używać kombinacji klawiszy, myślników i cyfr. Po napisaniu kliknij „Dalej”.

Gdy to zrobisz, okno poinformuje nas, że nastąpiła zmiana nazwy i nastąpi to po ponownym uruchomieniu, więc daje nam opcję „Uruchom ponownie teraz” lub „Uruchom ponownie później”.

Korzystanie z panelu sterowania
Pomimo tego, że Microsoft coraz bardziej ogranicza jego użycie, Panel sterowania nadal ma różne funkcjonalności, wśród których jest możliwość zmiany nazwy komputera. Dlatego jeśli czujemy się komfortowo korzystając z niego, możemy ten proces przeprowadzić w kilku krokach.
Pierwszą rzeczą będzie otwarcie Panelu sterowania, do którego możemy użyć skrótu klawiaturowego „Windows + R”, który otworzy polecenie „Uruchom”. Tutaj piszemy Panel sterowania i naciśnij Enter lub przycisk OK. Teraz w polu wyszukiwania znajdującym się w prawym górnym rogu wpisujemy „system”. W ramach pojawiających się opcji musimy wybrać „Zmień nazwę tego komputera” .

Spowoduje to otwarcie nowego pływającego okna "Właściwości systemu" w zakładce "Nazwa komputera". Tutaj mamy możliwość wpisania opisu w ramce „Opis sprzętu”. Aby zmienić nazwę sprzętu, musimy kliknąć Przycisk „Zmień”.

W nowym oknie, które się otworzy, pokazuje nam aktualną nazwę, abyśmy mogli ją zmienić. Po wykonaniu tej czynności kliknij „Zastosuj” i „OK”, aby zapisać zmiany, które zaczną obowiązywać po ponownym uruchomieniu komputera.

Korzystanie z wiersza polecenia
Jeśli wolimy dokonać zmiany nazwy z wiersza poleceń, możemy to zrobić za pomocą narzędzia Command Prompt. Aby to zrobić, wpisujemy cmd w polu wyszukiwania menu Start i uruchom go za pomocą prawa administratora . Gdy pojawi się konsola, wpisz następujące polecenie i naciśnij Enter:
wmic computersystem where name="%computername%" call rename name="Nuevo nombre"
Po wykonaniu tej czynności konieczne będzie ponowne uruchomienie komputera, aby zmiany zaczęły obowiązywać, więc możemy to zrobić bezpośrednio za pomocą tego polecenia:
shutdown /r
Zmień nazwę komputera w Windows 11
Aby zmienić nazwę komputera za pomocą nowego systemu operacyjnego Microsoft, możemy to zrobić z samego menu Konfiguracja, poprzez Właściwości systemu lub CMD. W każdym razie proces jest bardzo prosty i szczegółowo go opisujemy poniżej.
Użyj menu Ustawienia
Aby uzyskać dostęp do menu Ustawienia, wystarczy nacisnąć skrót klawiaturowy „Windows + I”. Kiedy już tu jesteśmy, możemy to przeprowadzić na różne sposoby. Z jednej strony, klikając opcję System znajdującą się w lewym panelu bocznym, a następnie klikając "Zmień nazwę" które znajdziemy po prawej stronie.

Spowoduje to otwarcie nowego okna, w którym możemy wprowadzić żądaną nazwę, dla której możemy użyć kombinacji klawiszy, myślników i cyfr. Po napisaniu kliknij „Dalej”.

Po dokonaniu zmiany poinformuje nas o tym i że nastąpi ona skutecznie po ponownym uruchomieniu, więc możemy nacisnąć zarówno przycisk Uruchom ponownie teraz, jeśli chcemy natychmiastowego ponownego uruchomienia, jak i Uruchom ponownie później, jeśli wolimy to zrobić później.

Możemy również przeprowadzić ten sam proces, od Sekcja „O programie” , który znajdujemy na dole ekranu. Po kliknięciu pojawia się nowy ekran, na którym znajduje się przycisk „Zmień nazwę tego komputera”, który poprowadzi nas przez te same kroki, które widzieliśmy wcześniej.

Poprzez właściwości systemu
Inną metodą, dzięki której można zmienić nazwę naszego komputera, jest użycie Właściwości systemu, ponieważ one również oferują nam taką możliwość. W rzeczywistości jest to najstarszy mechanizm, który to robi i w systemie Windows 11 nadal działa.
Aby go aktywować, naciskamy skrót klawiaturowy „Windows + R”, który otworzy polecenie Uruchom. Tutaj wpisujemy sysdm.cpl i naciśnij przycisk Enter lub OK. Gdy pojawi się wyskakujące okienko, wystarczy kliknąć Przycisk „Zmień” .

Spowoduje to ponowne otwarcie kolejnego okna, w którym będziemy mogli wpisać nową nazwę dla naszego zespołu. Kliknij „OK”, aby zamknąć okno, a na koniec „Zastosuj” i „OK”, aby zmiany zostały zapisane i zaczęły obowiązywać przy następnym ponownym uruchomieniu systemu.

Z wierszem polecenia
Na koniec możemy dokonać zmiany w wierszu poleceń za pomocą narzędzia Wiersz polecenia. Aby go aktywować, kliknij ikonę lupy na pasku narzędzi, wpisz cmd i kliknij „Uruchom jako administrator”.
W konsoli piszemy następującą komendę i wciskamy Enter:
wmic computersystem where name="%computername%" call rename name="Nuevo nombre"
Ponieważ konieczne jest ponowne uruchomienie komputera, aby zmiany zaczęły obowiązywać, możemy to zrobić stąd za pomocą następującego polecenia i naciskając Enter
shutdown /r